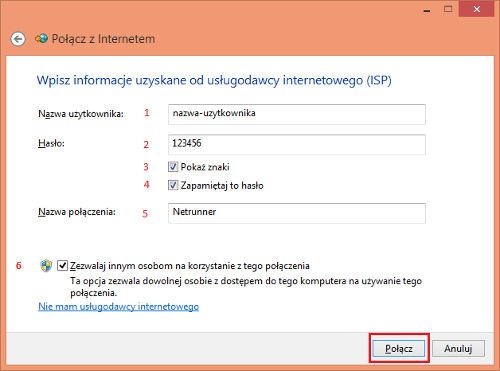Konfiguracja pppoe
Poniżej prezentujemy przykładową konfigurację połączenia internetowego z użyciem protokołu PPPoE w systemach operacyjnych Windows:
Instrukcja konfiguracji połączenia PPPoE dla Win XP
Zaczynając tworzenie nowego połączenie, konieczne jest wyłączenie wszelkich protokołów, które są wykorzystywane
przez połączenie lokalne. Aby wyłączyć protokoły klikaj kolejno w: Menu start ⇒ Ustawienia ⇒ Połączenia sieciowe ⇒ Połączenie lokalne
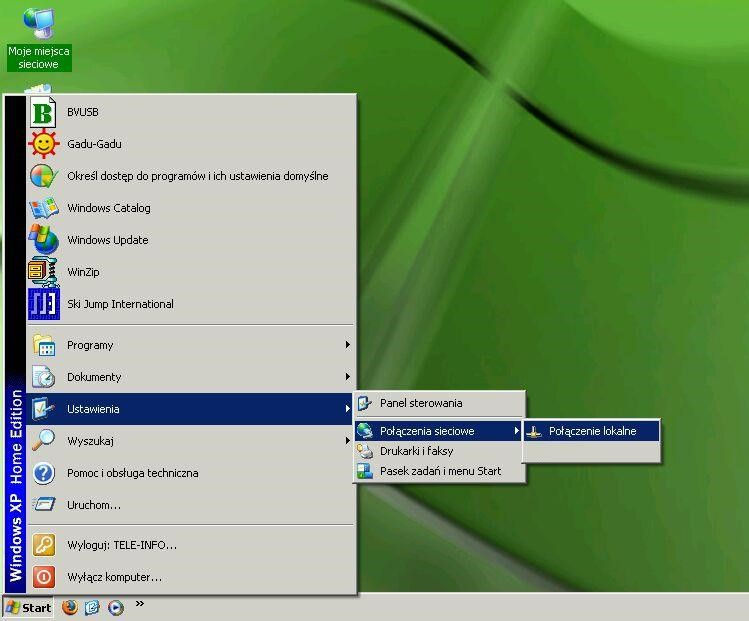
Wyświetli się okno – Stan: połączenie lokalne. Należy kliknąć Właściwości, w dolnej części okna, obok przycisku Wyłącz.
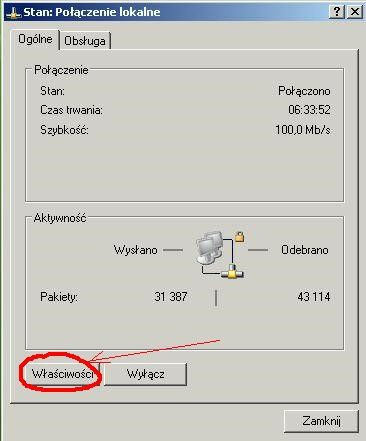
Wyświetli się okno Właściwości: Połączenie lokalne. Wszelkie protokoły w widocznym okienku powinny być wyłączone! Teraz możemy tworzyć właściwe połączenie.
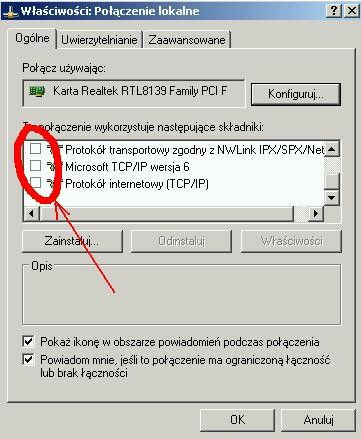
Otwórz Kreatora Nowego Połączenia. Możesz to zrobić na dwa sposoby. Skorzystaj tylko z jednego z nich
klikaj kolejno w: Menu start ⇒ Pr ogramy ⇒ Akcesoria ⇒ Komunikacja ⇒ Kreator nowego połączenia
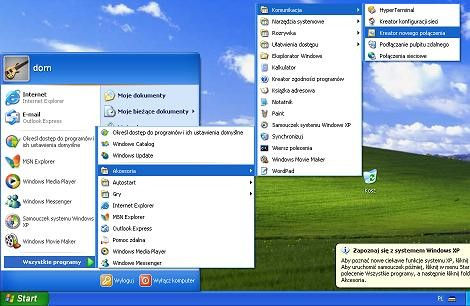
Jeżeli nie uda się uruchomić kreatora, możesz skorzystać z drugiej metody.
Kliknij prawym przyciskiem myszy w ikonę Internet Explorer (duże niebieskie „e”) znajdującą się na pulpicie lub w pasku Start. Następnie wybierz Właściwości, kliknij zakładkę Połączenia, a następnie przycisk Ustawienia
Powinno otworzyć się okienko Kreatora nowego połączenia (zdjęcie poniżej).

Aby zacząć konfigurację połączenia kliknij przycisk Dalej. Teraz przystępujemy do ostatecznej konfiguracji połączenia. W kreatorze powinieneś: określić co chcesz zrobić. W tym przypadku chcesz Połączyć się z Internetem. Wybierz pierwszą opcję od góry i kliknij przycisk Dalej.
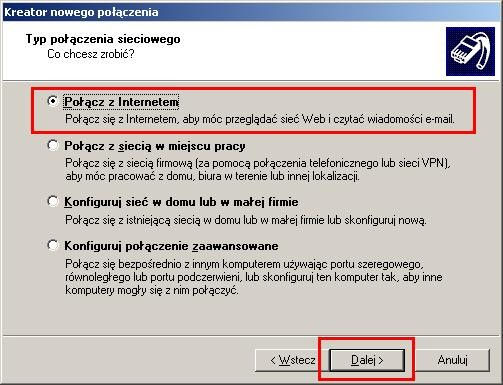
następnie powinieneś wybrać Ręczną konfigurację sieci. Wybierz drugą opcję od góry i kliknij przycisk Dalej.
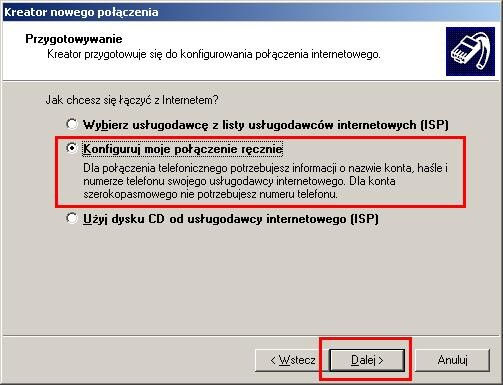
ponieważ sieć NetRunner pracuje w protokole PPPoE, w kolejnym kroku powinieneś wybrać środkową opcję – Połącz używając połączenia szerokopasmowego. Kliknij przycisk Dalej.
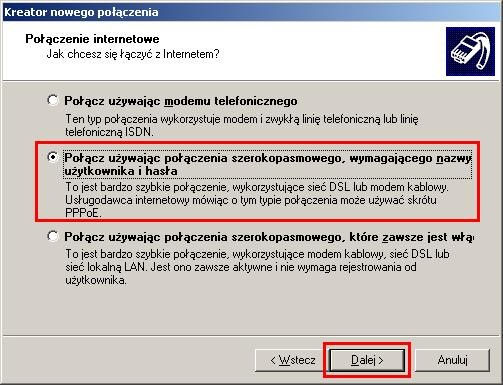
w polu „Nazwa usługodawcy internetowego” wpisz Netrunner. Kliknij przycisk Dalej.
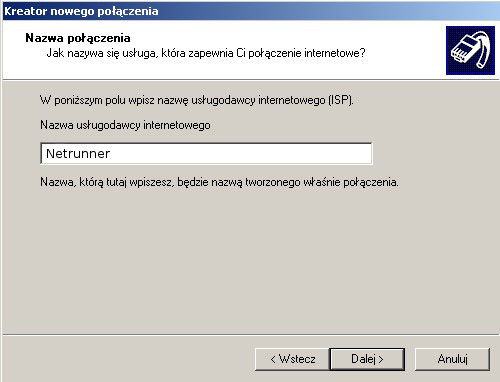
następnie musisz wprowadzić dane swojego konta w firmie Netrunner. Pamiętaj, że Nazwa użytkownika składa się wyłącznie z DUŻYCH liter i cyfr! Hasło i Nazwę użytkownika otrzymasz w Biurze Obsługi Klienta. Hasło, w celu zapewnienia bezpieczeństwa, jest skomplikowane. Bardzo ważna jest wielkość liter. Zwróć szczególną uwagę przy wypełnianiu poniższych pól. Kliknij przycisk Dalej.
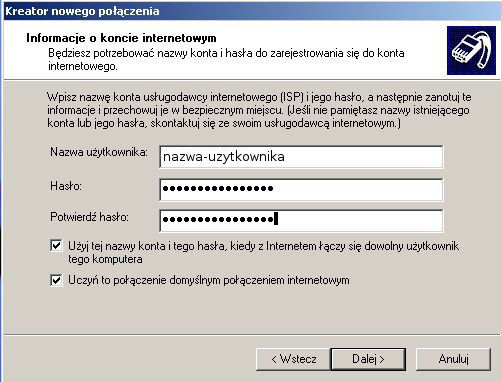
upewnij się, że opcja Dodaj skrót tego do tego połączenia na moim pulpicie jest zaznaczona. Kliknij przycisk Zakończ.
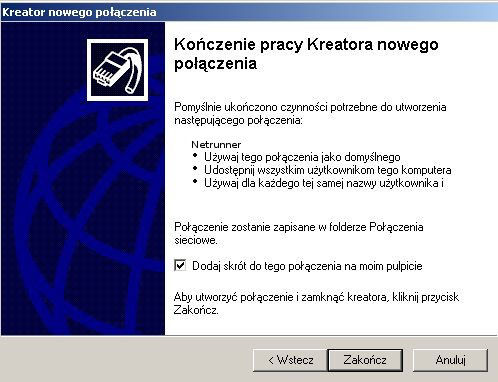
Aby nawiązać połączenie PPPoE, klikamy dwukrotnie na ikonkę, którą utworzyliśmy na pulpicie, konfigurując połączenie.
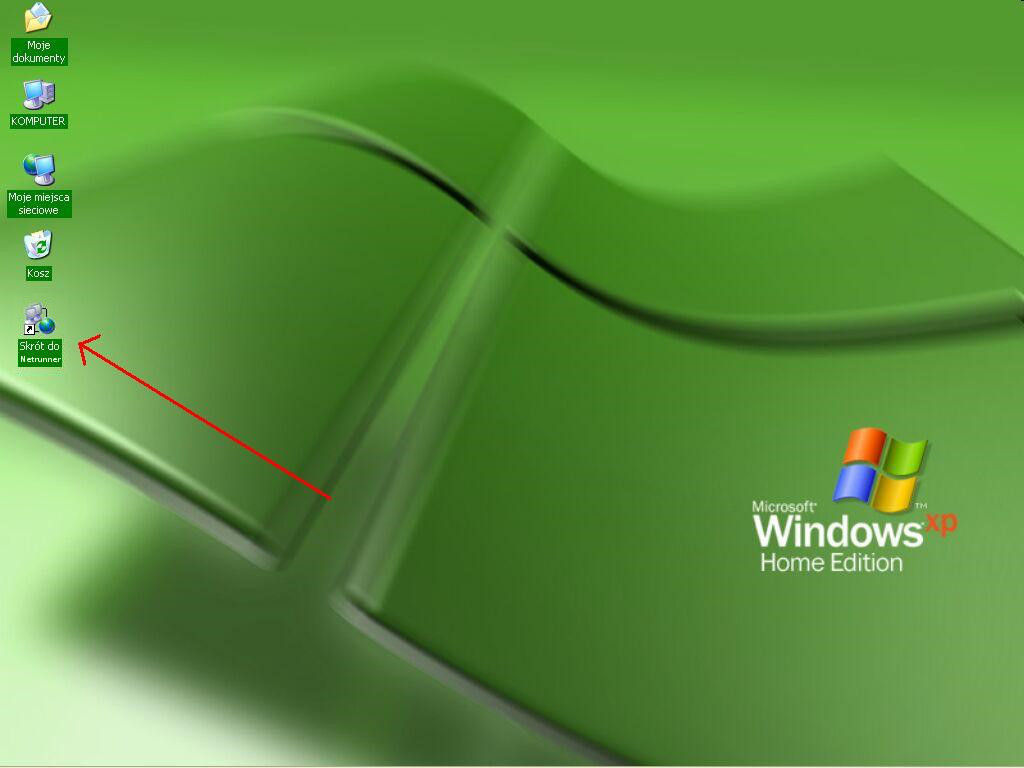
W nowo otwartym oknie klikamy w polecenie Połącz.
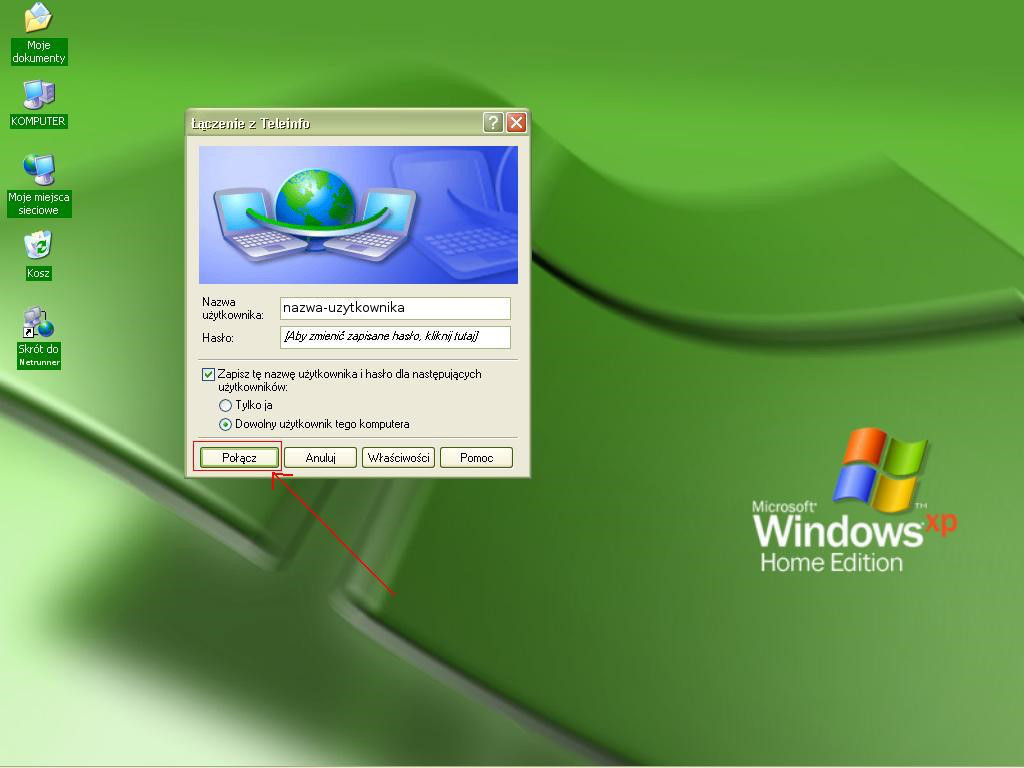
Instrukcja konfiguracji połączenia PPPoE dla Windows 7
- Z menu START wybieramy Panel Sterowania.
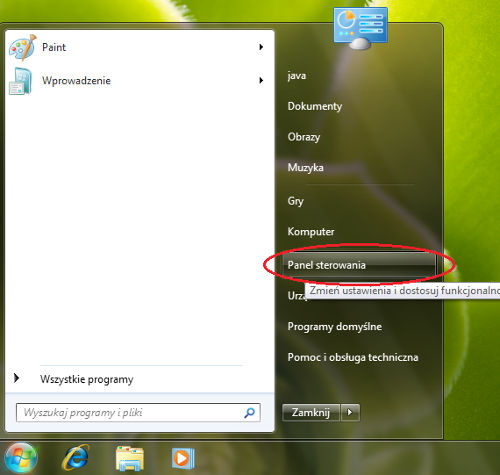
- Z grupy Sieć i Internet wybieramy Wyświetl Stan Sieci i Zadania.
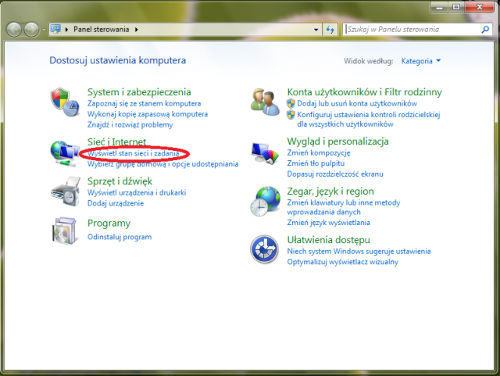
- Otworzy się Centrum Sieci i Udostępniania. Wybieramy opcje Zmień ustawienia kart sieciowej
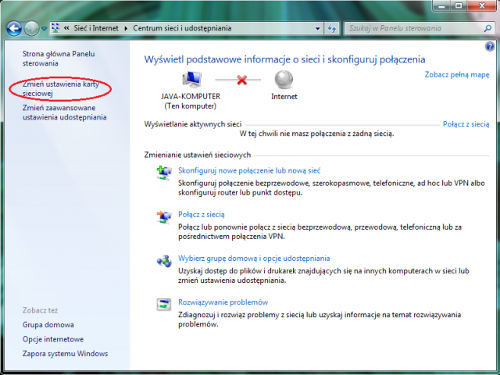
- W otwartym oknie klikamy prawym przyciskiem na Połączenie lokalne i wybieramy Właściwości.
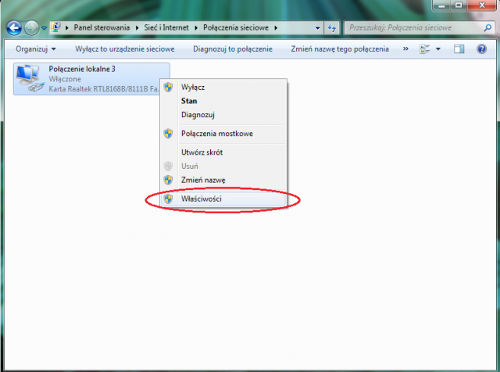
- Odznaczamy 2 protokoły: Protokół Internetowy w Wersji 6 (TCP/IPv6) oraz Protokół Internetowy w Wersji 4 (TCP/IPv4) (brak „ptaszka”w kwadraciku).
Potwierdzamy nasz wybór klikając na OK.
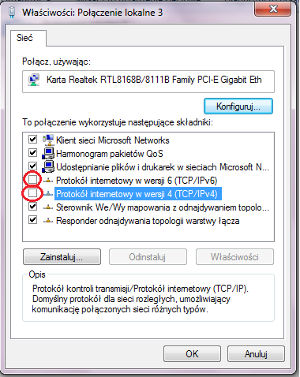
- Następnie wybieramy TAK w wyświetlonej przez system prośbie o potwierdzenie dokonanych zmian.
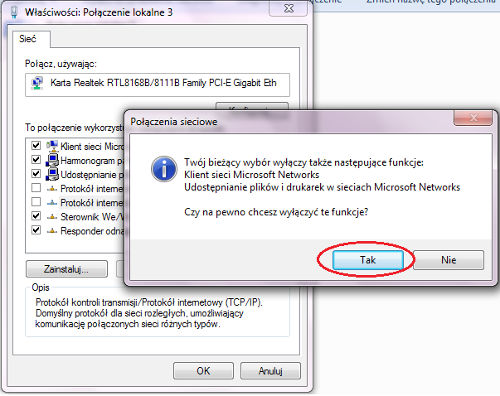
- Wracamy do okna Centrum Sieci i Udostępniania. Klikamy na Skonfiguruj nowe połączenie lub nową sieć.
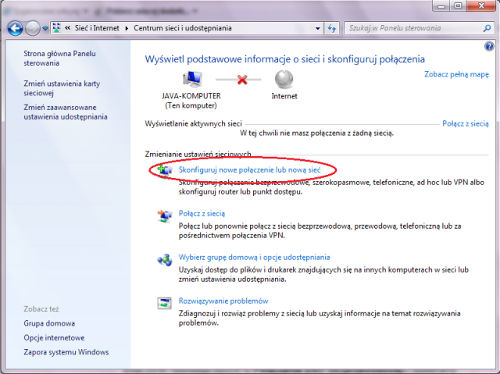
- W oknie, które się otworzy wybieramy opcję Połącz z Internetem (1), a następnie klikamy przycisk Dalej (2).
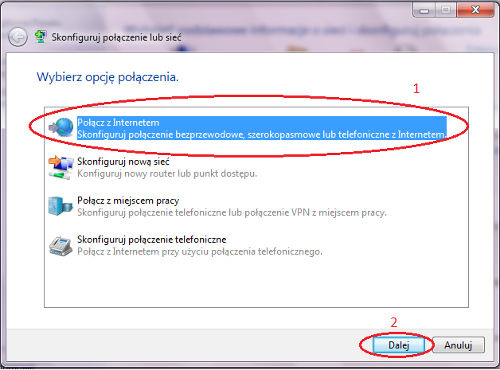
- Następnie klikamy na Połączenie Szerokopasmowe PPPoE
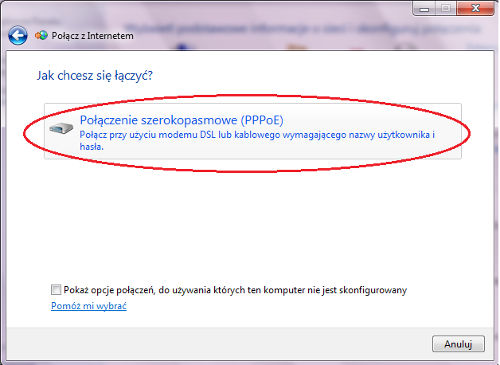
- W nowo otwartym oknie zaznaczamy opcje: Pokaż Znaki (3), Zapamiętaj to Hasło (4) oraz Zezwalaj Innym Osobom Na Korzystanie… (6).
Pola Nazwa Użytkownika (1) oraz Hasło (2) wypełniamy wpisując dane dołączone wraz z umową.
W polu Nazwa połączenia wpisujemy Netrunner, a następnie klikamy na przycisk Dalej.
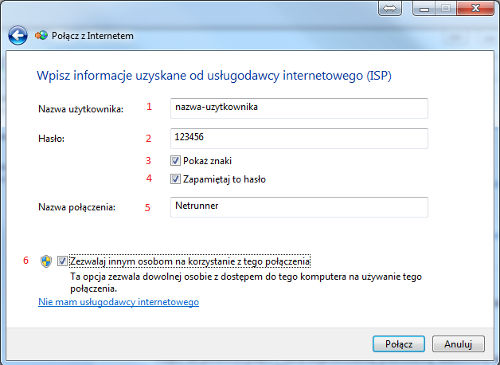
- Windows spróbuje połączyć się z siecią Netrunner i o ile konfiguracja przeprowadzona została poprawnie pojawi się następująca informacja:
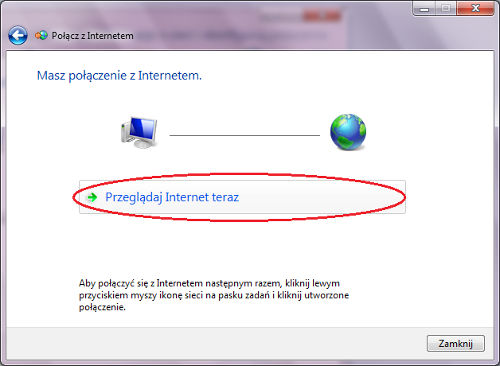
- Następnie w zależności od miejsca naszej konfiguracji należy wybrać lokalizację Sieć domowa, Sieć firmowa lub Lokalizacja publiczna.
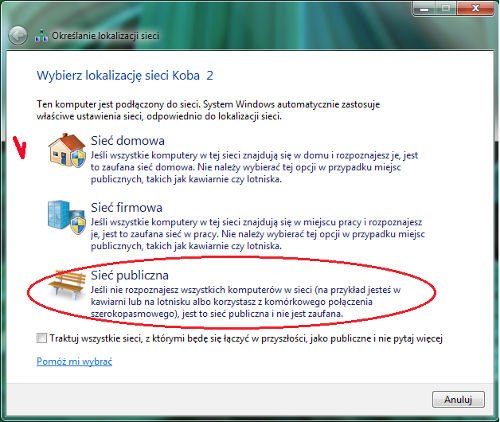
- Teraz należy połączyć się za pomocą nowego skonfigurowanego połączenia (w tym celu należy kliknąć ikonę przy zegarze, a następnie przycisk Połącz (2)
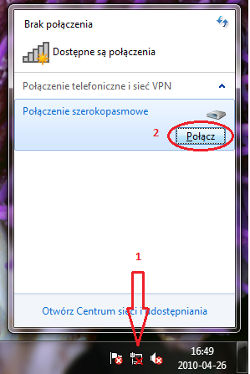
- Następnie zaznaczamy opcję Zapisz tę nazwę użytkownika i hasło dla następujących użytkowników (1) i wybieramy Tylko ja, a w przypadku wielu kont w systemie Windows zaznaczamy Dowolny użytkownik tego komputera, po czym klikamy na Połącz.
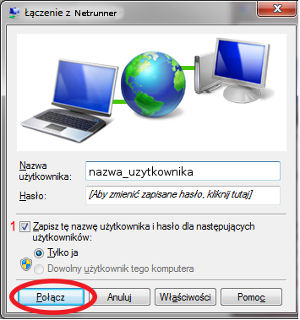
- Jeżeli po uruchomieniu przeglądarki wyskoczy monit jak poniżej, zaznaczamy Połącz automatycznie.
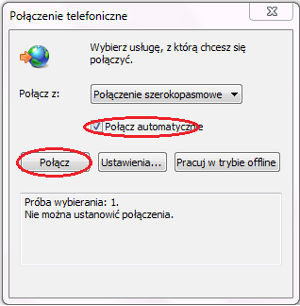
- Przy zamykaniu przeglądarki otrzymamy monit, w którym zaznaczamy tak jak poniżej:
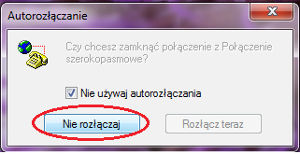
Instrukcja konfiguracji połączenia PPPoE dla Windows 8
- Po uruchomieniu komputera pojawi się kafelkowy interfejs systemu Windows 8 w którym musimy odnaleźć kafelek o nazwie PULPIT
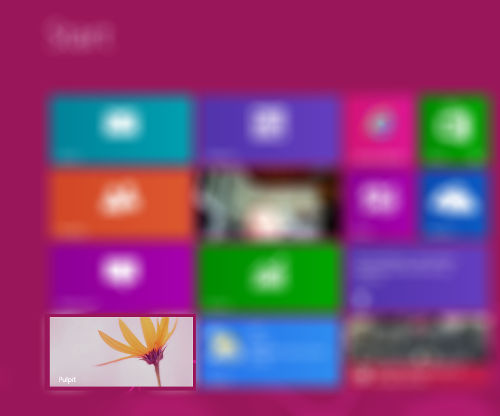
- Po wejściu do Pulpitu, kursor myszy kierujemy w dolny prawy róg ekranu (nie klikając!) po czym wyświetli się boczny pasek narzędzi.
W owym pasku wybieramy opcję USTAWIENIA
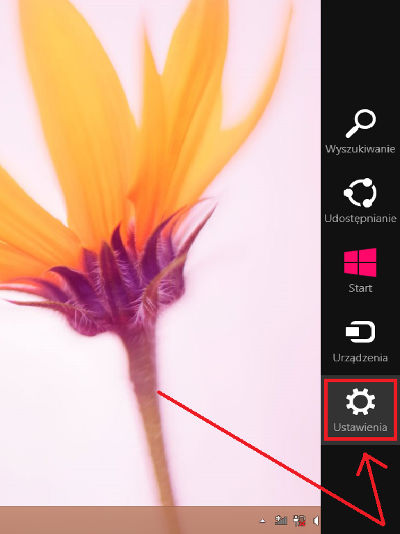
- Następnie wybieramy opcję PANEL STEROWANIA

- W Panelu Sterowania wybieramy opcję SIEĆ I INTERNET
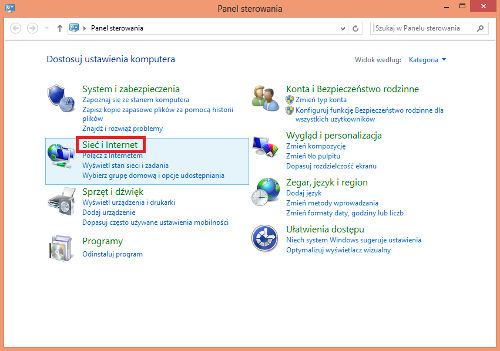
- W Sieć i Internet wybieramy opcję CENTRUM SIECI I UDOSTĘPNIANIA
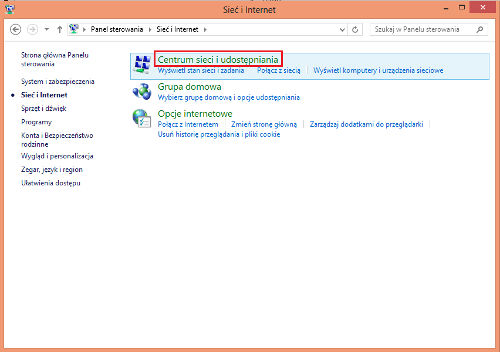
- W Centrum sieci i udostępniania, w górnym lewym rogu wybieramy opcję ZMIEŃ USTAWIENIA KARTY SIECIOWEJ
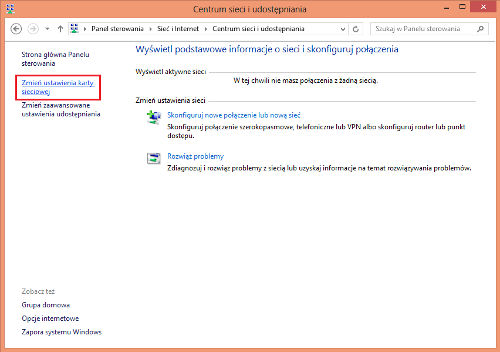
- Następnie będą widoczne połączenia POŁĄCZENIE LOKALNE lub ETHERNET. Klikamy prawym przyciskiem myszy na nie i wybieramy opcję WŁAŚCIWOŚCI. W właściwościach Połączenia lokalnego lub Ethernet WYŁĄCZAMY – PROTOKÓŁ INTERNETOWY W WERSJI 4 (TCP/IPv4) Po wyłączeniu protokołów potwierdzamy klikając OK
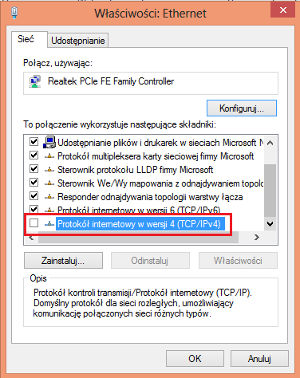
- Wyjście z Właściwości Połączenia lokalnego lub Ethernet przeniesie nas z powrotem do Centrum Sieci i udostępnia. Następnie wybieramy opcję SKONFIGURUJ NOWE POŁĄCZENIE LUB NOWĄ SIEĆ
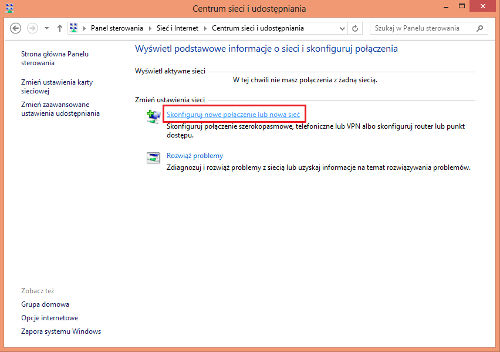
- Następnie pojawi się okno konfiguracji nowego połączenia. Wybieramy opcję POŁĄCZ Z INTERNETEM i klikamy DALEJ
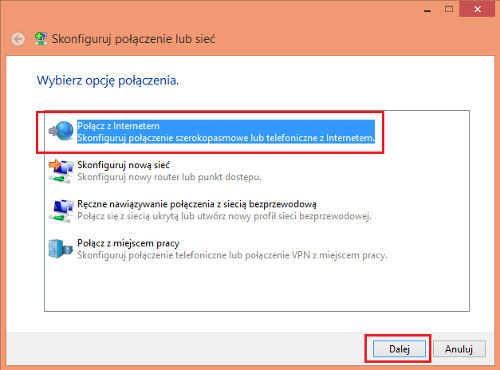
- W kolejnym kroku kreatora wybieramy opcję POŁĄCZENIE SZEROKOPASMOWE (PPPoE) i klikamy DALEJ
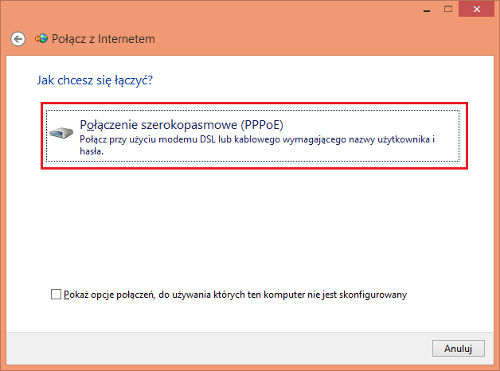
- W nowo otwartym oknie zaznaczamy opcje: Pokaż znaki (3), Zapamiętaj to hasło (4) oraz Zezwalaj innym osobom na korzystanie z tego połączenia (6). Pola Nazwa użytkownika (1) oraz Hasło (2) wypełniamy wpisując dane dołączone wraz z umową. W polu Nazwa połączenia wpisujemy Netrunner, a następnie klikamy POŁĄCZ